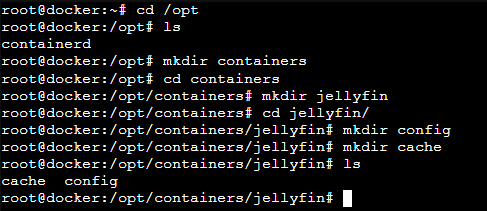Die Installationsbeschreibung gilt aber auch Allgemein für eine Jellyfin Installation durch ein Docker Image.
Vorrausgegangen ist die Installation von Docker in einem Proxmox Container. Danach können wir das Jellyfin Image mit docker pull bereitstellen.
docker pull jellyfin/jellyfin

Nun benötigen wir Verzeichnisse in unserem Container. Ich Speichere gerne die Daten der Docker Anwendungen unter /ope/containers/<Anwendung>. um die Verzeichnisse zu erstellen wechseln wir ins /opt Verzeichnis und erstellen, falls nicht schon vorhanden, das Verzeichnis containers und darunter ein Verzeichnis jellyfin. In dem Verzeichnis kommen noch die für Jellyfin benötigten Unterordner config und cache.
cd /opt ls mkdir containers cd containers mkdir jellyfin cd jellyfin mkdir config mkdir cache ls
Jetzt können wir schon Jellyfin starten. Mit docker container list können wir prüfen ob der Container läuft. Ich habe bei allen meinen Docker Containern die Option –restart=always gesetzt damit der Container auch nach einem Neustart gleich wieder zur Verfügung gestellt wird. Mit –Volume wird das /opt/containers Verzeichnis zugewiesen. Am wichtigsten ist aber die Option –mount type=bind,source=/media/Elements_25A2,target=/media . Dadurch wird der Mount Punkt der durchgereichten USB Festplatte in den Docker Container unter /media zur Verfügung gestellt.
docker run -d --name jellyfin --net=host --restart=always --volume /opt/containers/jellyfin/config:/config --volume /opt/containers/jellyfin/cache:/cache --mount type=bind,source=/media/Elements_25A2,target=/media --restart=unless-stopped jellyfin/jellyfin docker container list

Nun können wir über die URL http://192.168.2.92:8096/ auf Jellyfin zugreifen. Die IP ist natürlich bei allen anders. Der Port sollte aber immer 8096 sein. Die IP-Adresse kommt durch den Proxmox Container. Die Docker Option –net=host bewirkt das der Host und der Docker Container wie ein System im Netzwerk fungieren. Dadurch muss man auch keine Ports angeben, ist aber natürlich auch nicht so sicher und es kann zu Fehlern mit vergebenen Ports kommen.
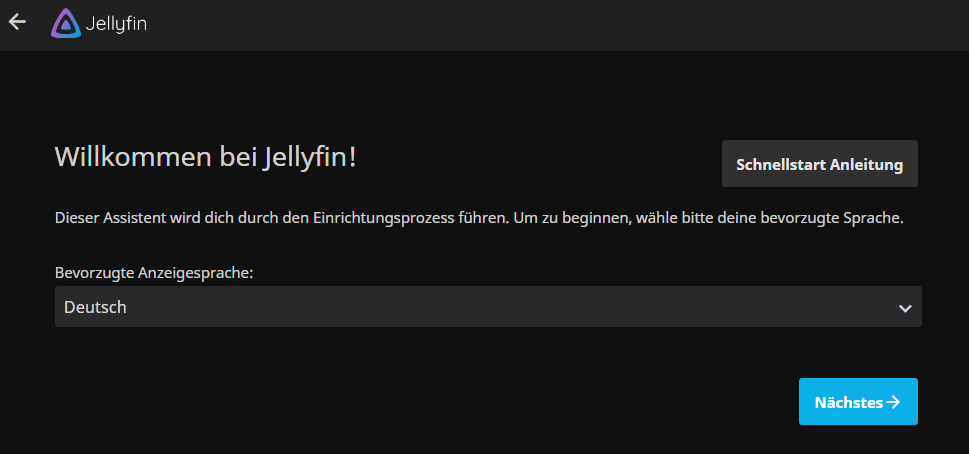
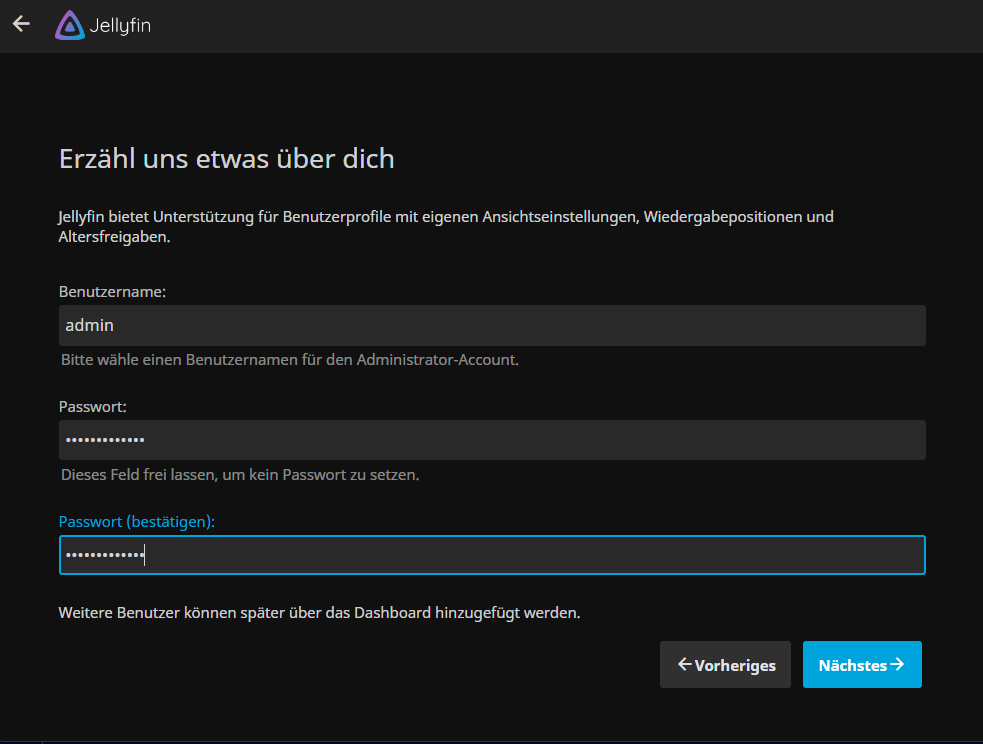
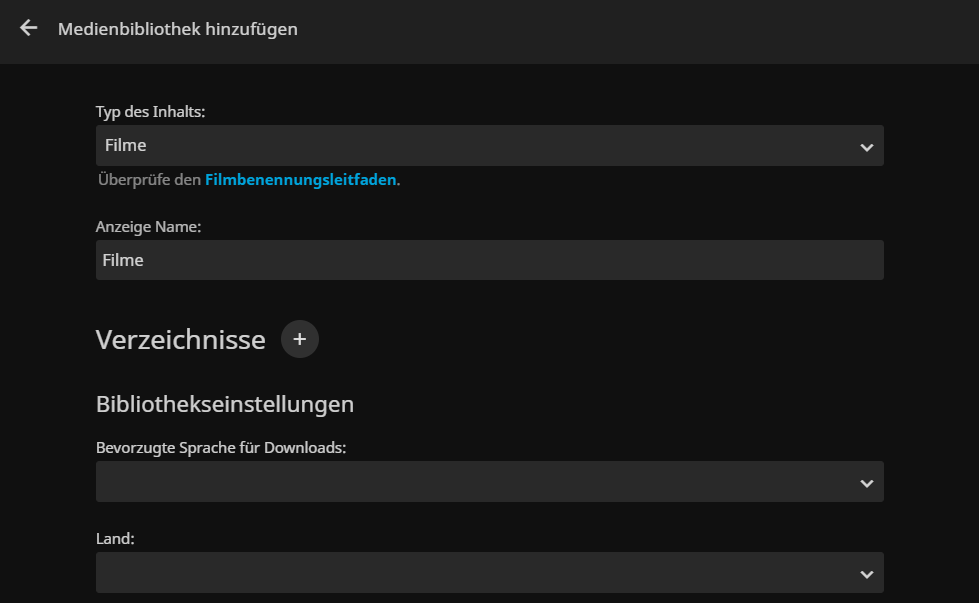
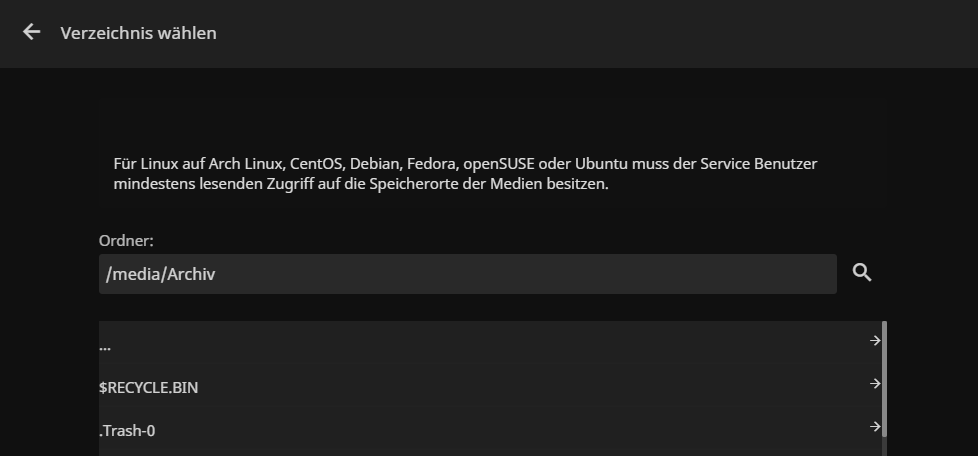
Und da wir wie im Artikel Proxmox USB-HDD im Container einbinden die USB Festplatte in den Container bereitgestellt haben, können wir nun darauf zugreifen.
Wenn man die Installation geschaft hat kann man natürlich weitere Benutzer einrichten und Berechtigungen für die Bibliotheken setzen. So kann auch Junior nur das schauen was auch für sein alter bestimmt ist.
Was mir bisher nicht gelungen ist, ist die Hardware Transkodierung.